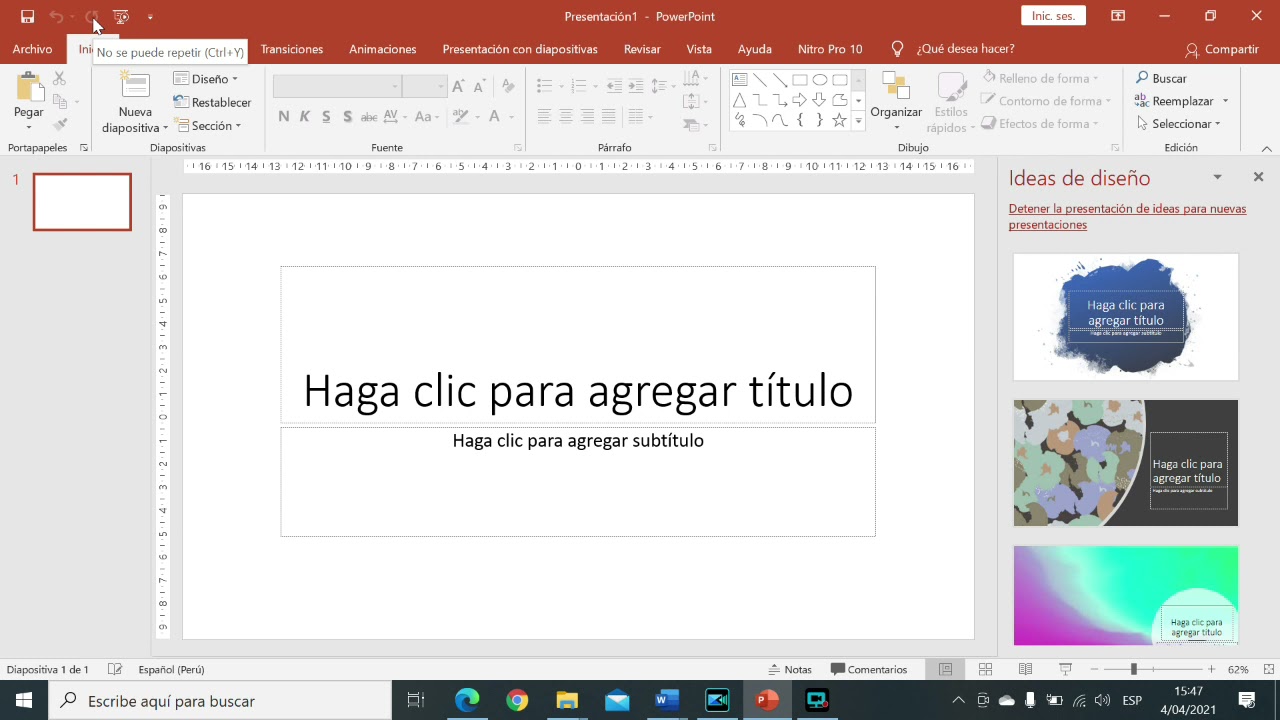Controla PowerPoint de manera más eficiente con la barra de acceso rápido
PowerPoint es una herramienta poderosa para crear presentaciones visualmente atractivas y efectivas. Si eres como la mayoría de las personas, es probable que pases mucho tiempo navegando por los diferentes comandos y opciones para encontrar lo que necesitas. Pero, ¿sabías que hay una forma más rápida y fácil de acceder a las funciones más utilizadas de PowerPoint?
Introducción a la barra de acceso rápido
La barra de acceso rápido es una función muy útil que se encuentra en la parte superior de la ventana de PowerPoint. Puedes personalizar esta barra agregando los comandos que más utilizas, lo que te permitirá tener un acceso rápido y directo a las funciones que necesitas en cada momento.
La barra de acceso rápido generalmente contiene opciones como guardar, deshacer y rehacer, pero también puedes agregar otros comandos que sean relevantes para tu flujo de trabajo. Esto te permitirá ahorrar tiempo y esfuerzo al no tener que buscar en menús y pestañas específicas.
Paso a paso para personalizar la barra de acceso rápido
Personalizar la barra de acceso rápido es muy sencillo y puede marcar la diferencia en la eficiencia de tu trabajo. Aquí te mostramos cómo hacerlo:
Paso 1: Haz clic en la flecha desplegable
Para comenzar, encuentra la barra de acceso rápido en la parte superior de la ventana de PowerPoint. Verás una pequeña flecha desplegable ubicada al lado derecho de la barra. Haz clic en esa flecha para abrir el menú desplegable.
Paso 2: Selecciona la opción “Personalizar la barra de acceso rápido”
En el menú desplegable, verás varias opciones. Selecciona la opción que dice “Personalizar la barra de acceso rápido”. Esto abrirá una ventana de personalización donde podrás agregar y eliminar los comandos según tus preferencias.
Paso 3: Agrega comandos a la barra de acceso rápido
Una vez que estés en la ventana de personalización, verás dos columnas. La columna de la izquierda muestra todos los comandos disponibles en PowerPoint, mientras que la columna de la derecha muestra los comandos que actualmente están en tu barra de acceso rápido.
Para agregar un comando a la barra de acceso rápido, simplemente selecciona el comando deseado en la columna de la izquierda y luego haz clic en el botón de “Agregar” en el centro de las dos columnas. El comando se moverá a la columna de la derecha y estará disponible en tu barra de acceso rápido.
Paso 4: Organiza los comandos según tu preferencia
Una vez que hayas agregado los comandos deseados a tu barra de acceso rápido, puedes organizarlos según tu preferencia. Puedes hacer esto arrastrando y soltando los comandos para cambiar su orden en la columna de la derecha.
Paso 5: Guarda los cambios
Cuando estés satisfecho con la personalización de la barra de acceso rápido, simplemente haz clic en el botón “Aceptar” en la parte inferior de la ventana de personalización. Los cambios se guardarán automáticamente y podrás ver tu nueva barra de acceso rápido en acción.
Beneficios de utilizar la barra de acceso rápido en PowerPoint
La barra de acceso rápido puede brindarte muchos beneficios al trabajar en PowerPoint. Aquí hay algunas razones por las que deberías considerar personalizar y utilizar esta función:
Ahorra tiempo: Al tener los comandos más utilizados a solo un clic de distancia, puedes realizar tareas más rápidamente y ahorrar tiempo en tu flujo de trabajo.
Mayor eficiencia: Al no tener que buscar en diferentes pestañas y menús, podrás realizar tus tareas de manera más eficiente y sin interrupciones.
Flujo de trabajo personalizado: Puedes adaptar la barra de acceso rápido a tus necesidades específicas, lo que te permitirá tener un flujo de trabajo más personalizado y cómodo.
Mayor productividad: Al tener acceso rápido a las funciones más utilizadas, podrás aumentar tu productividad y concentrarte en el contenido y diseño de tus presentaciones en lugar de buscar comandos.
Preguntas frecuentes sobre la barra de acceso rápido de PowerPoint
¿Puedo personalizar la barra de acceso rápido en PowerPoint para Mac?
Sí, la barra de acceso rápido también está disponible en PowerPoint para Mac. Puedes seguir los mismos pasos mencionados anteriormente para personalizarla según tus necesidades.
¿Los cambios en la barra de acceso rápido se aplican a todas las presentaciones?
Sí, los cambios que realices en la barra de acceso rápido se aplicarán a todas las presentaciones que abras en PowerPoint. Esto te brinda una experiencia consistente y personalizada en cada sesión de trabajo.
¿Puedo restablecer la barra de acceso rápido a la configuración predeterminada?
Sí, si en algún momento deseas volver a la configuración predeterminada de la barra de acceso rápido, puedes hacerlo siguiendo estos pasos:
1. Haz clic en la flecha desplegable en la barra de acceso rápido.
2. Selecciona la opción “Personalizar la barra de acceso rápido”.
3. Haz clic en el botón “Restablecer” en la parte inferior de la ventana de personalización.
Los cambios se revertirán y la barra de acceso rápido volverá a su estado predeterminado.
En conclusión, la barra de acceso rápido de PowerPoint es una función poderosa que puede ayudarte a trabajar de manera más eficiente y productiva. Personalizar esta barra te permitirá tener acceso rápido a los comandos que necesitas, ahorrando tiempo y mejorando tu flujo de trabajo. ¡No dudes en probar esta funcionalidad y ver cómo puede mejorar tu experiencia en PowerPoint!